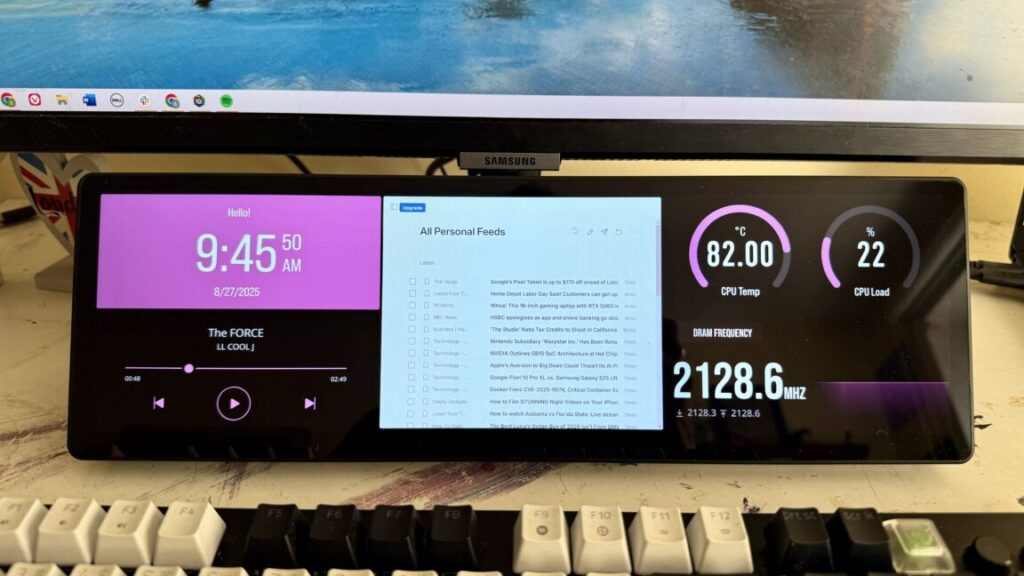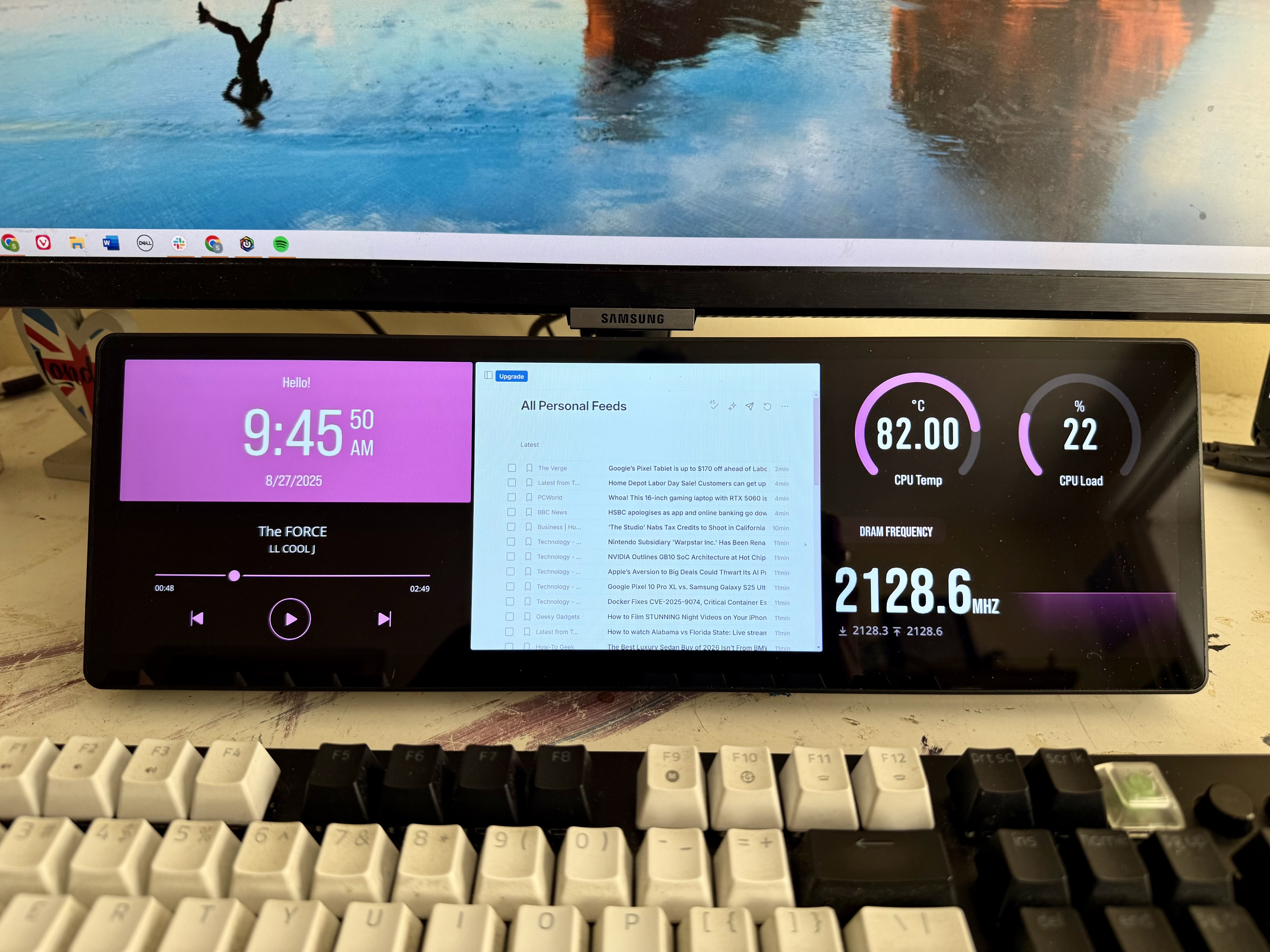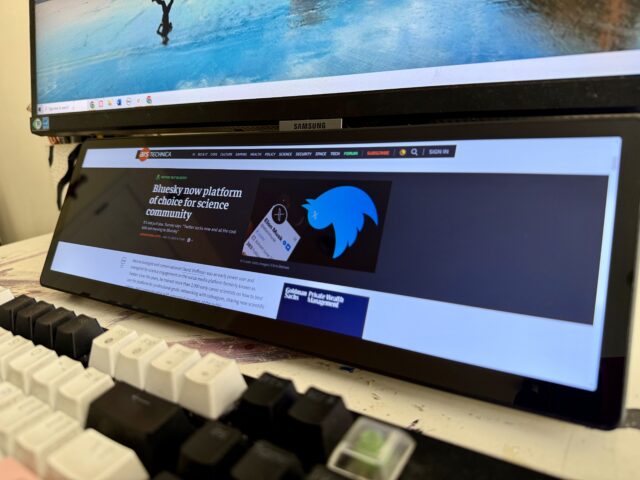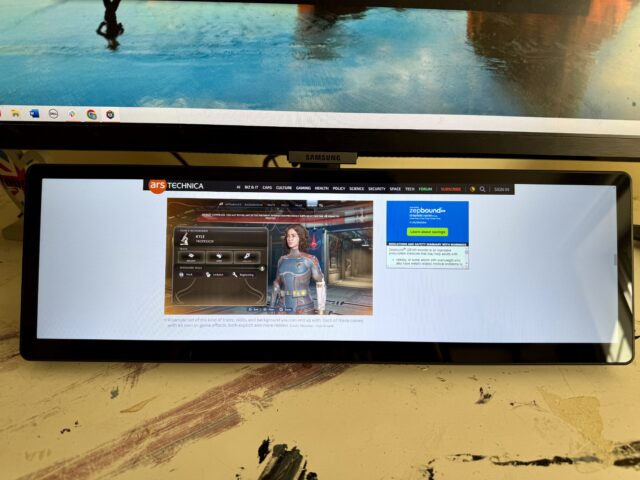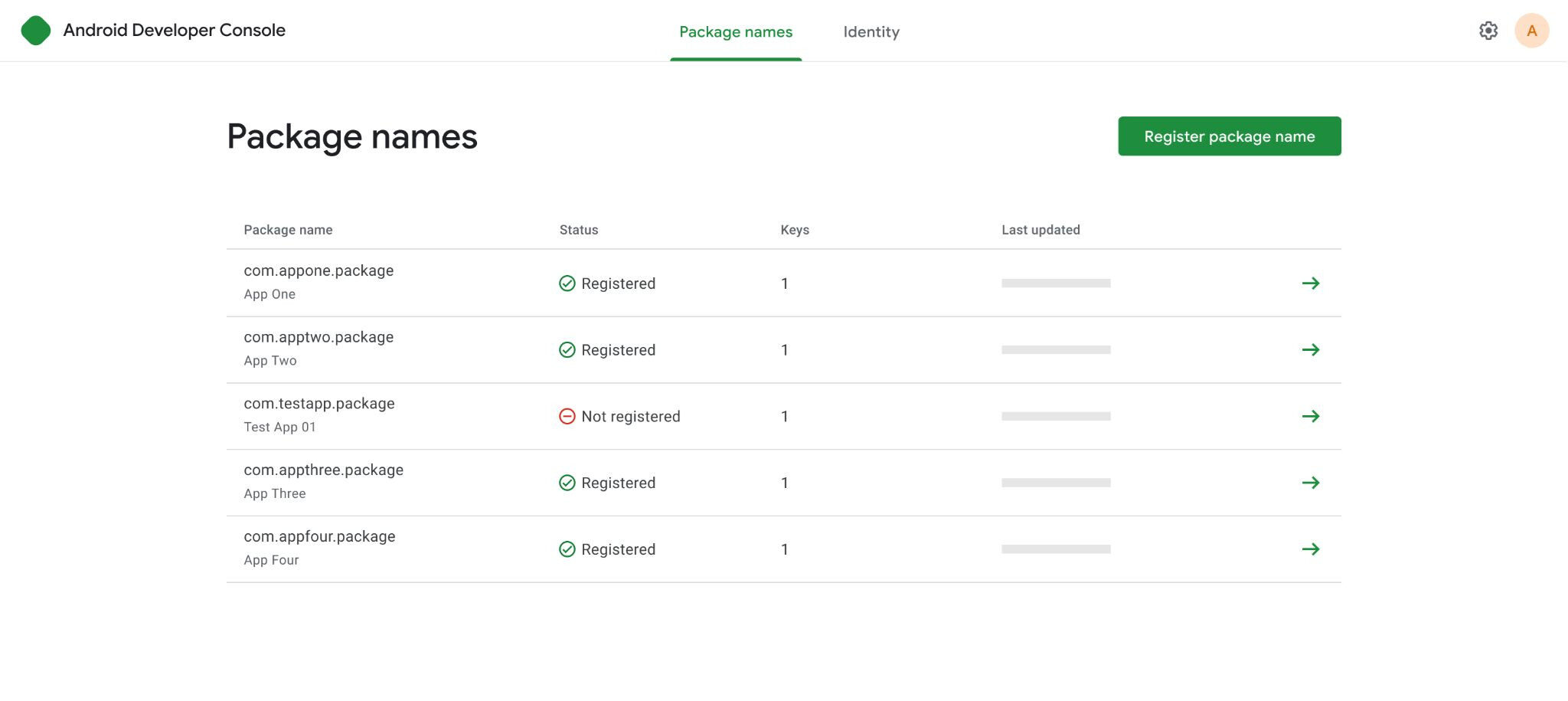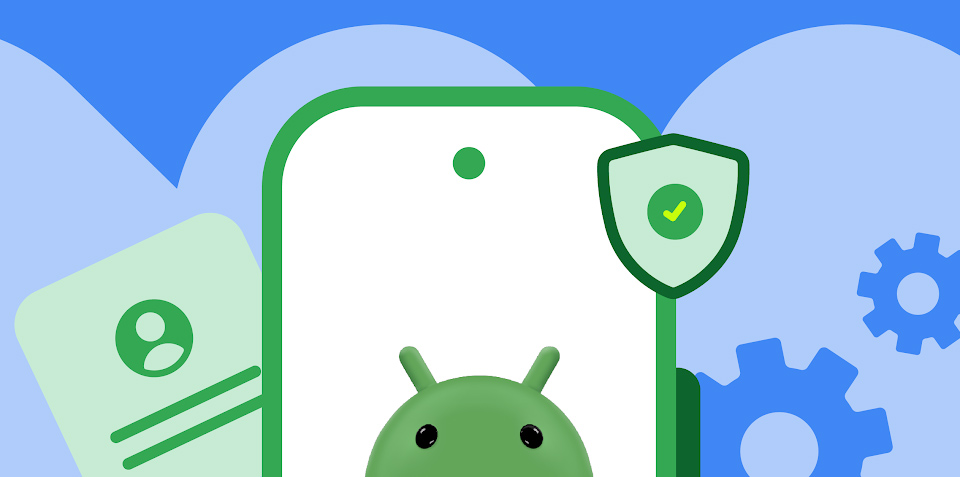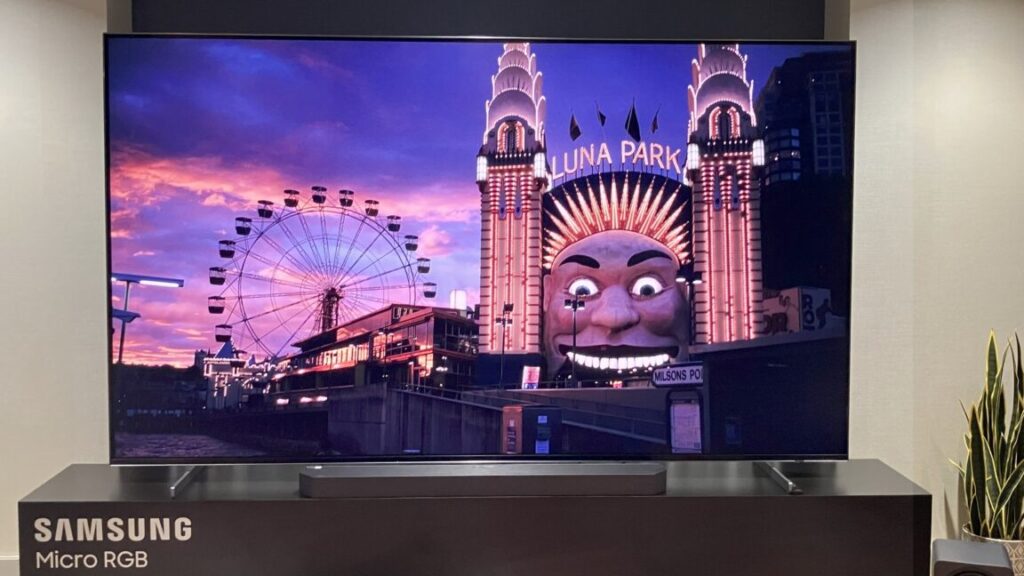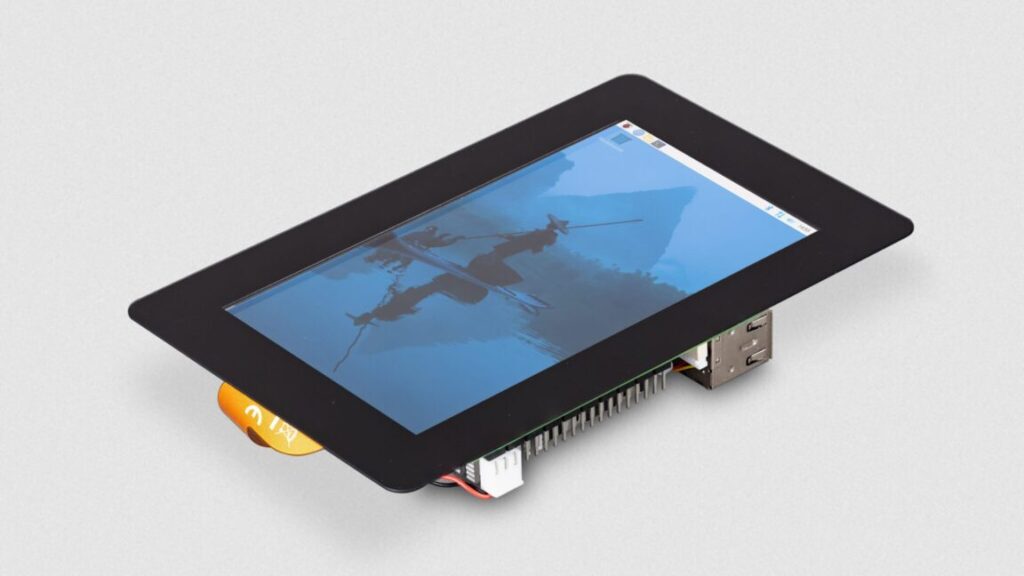Video player looks like a 1-inch TV from the ’60s and is wondrous, pointless fun
If a family of anthropomorphic mice were to meet around a TV, I imagine they’d gather around something like TinyCircuits’ TinyTV 2. The gadget sits on four slender, angled legs with its dials and classic, brown shell beckoning viewers toward its warm, bright stories. The TinyTV’s screen is only 1.14 inches diagonally, but the device exudes vintage energy.
In simple terms, the TinyTV is a portable, rechargeable gadget that plays stored videos and was designed to look and function like a vintage TV. The details go down to the dials, one for controlling the volume and another for scrolling through the stored video playlist. Both rotary knobs make an assuring click when twisted.
Musing on fantastical uses for the TinyTV seems appropriate because the device feels like it’s built around fun. At a time when TVs are getting more powerful, software-driven, AI-stuffed, and, of course, bigger, the TinyTV is a delightful, comforting tribute to a simpler time for TVs.
Retro replica
The TinyTV’s remote and backside next to a lighter for size comparisons. Credit: Scharon Harding
TinyCircuits makes other tiny, open source gadgets to “serve creativity in the maker community, build fun STEAM learning, and spark joy,” according to the Ohio-based company’s website. TinyCircuits’ first product was the Arduino-based TinyDuino Platform, which it crowdfunded through Kickstarter in 2012.
The TinyTV 2 is the descendant of the $75 (as of this writing) TinyTV DIY Kit that came out three years prior. TinyCircuits crowdfunded the TinyTV 2 on Kickstarter and Indiegogo in 2022 (along with a somehow even smaller alternative, the 0.6-inch TinyTV Mini). Now, TinyCircuits sells the TinyTV alongside other small electronics—like Thumby, a “playable, programmable keychain” that looks like a Game Boy—on its website for $60.
“This idea actually came from one of our customers in Japan,” Ken Burns, TinyCircuits’ founder, told Ars via email. “Our original product line was a number of different stackable boards [that] work like little electronic LEGOs to allow people to create all sorts of projects. We had a small screen as part of this platform, which this customer used to create a small TV set that was very cute …”
Even when powered off, the TinyTV sparks intrigue, with a vintage aesthetic replicating some of the earliest TV sets.
The TinyTV was inspired by vintage TV sets. Scharon Harding
Nostalgia hit me when I pressed the power button on top of the TinyTV. When the gadget powers on or off or switches between videos, it shows snow and makes a TV static noise that I haven’t heard in years.
TV toned down
Without a tuner, the TinyTV isn’t really a TV. It also can’t connect to the Internet, so it’s not a streaming device. I was able to successfully stream videos from a connected computer over USB-C using this link, but audio isn’t supported.
With many TV owners relying on flat buttons and their voice to control TVs, turning a knob or pressing a button to flip through content feels novel. It also makes me wonder if today’s youth understand the meaning of phrases like “flipping channels” and “channel surfing.” Emulating a live TV, the TinyTV syncs timestamps, so that if you return to a “channel,” the video will play from a middle point, as if the content had been playing the whole time you were watching something else.
When the TinyTV powers off, the display briefly shows snow that is quickly eaten up by black, making the static look like a shrinking circle before the screen is completely black.
The TinyTV comes with an infrared remote, a small, black, 3D-printed thing with a power button and buttons for controlling the volume and switching videos.
The TinyTV with its remote. Credit: Scharon Harding
But the remote didn’t work reliably, even when I held it the recommended 12 to 18 inches away from the TinyTV. That’s a shame because using the knobs requires two hands to prevent the TinyTV from toppling.
Adding video to TinyTV is simple because TinyCircuits has a free tool for converting MP4 files into the necessary AVI format. Afterward, conversion you add files to the TinyTV by connecting it to a computer via its USB-C port. My system read the TinyTV as a USB D drive.
Image quality is better than you might expect from a 1.14-inch panel. It’s an IPS screen with 16-bit color and a 30 Hz refresh rate, per Burns. CRT would be more accurate, but in addition to the display tech being bulkier and more expensive, it’s hard to find CRT tech this size. (The smallest CRT TV was Panasonic’s Travelvision CT-101, which came out in 1984 with a 1.5-inch screen and is rare today.)
One of my biggest challenges was finding a way to watch the TinyTV at eye level. However, even when the device was positioned below eye level, I could still make out images in bright scenes. Seeing the details in dark images was hard, though, even with the TinyTV at a proper distance.
I uploaded a trailer for this summer’s Mission: Impossible – The Final Reckoning movie onto the TinyTV, and with 223.4 pixels per inch, its screen was sharp enough to show details like a document with text, the edges of a small airplane’s wing, and the miniscule space between Tom Cruise and the floor in that vault from the first Mission: Impossible.
Tom Cruise on the TinyTV. Credit: Scharon Harding
A video of white text on a black background that TinyCircuits preloaded was legible, despite some blooming and the scrolling words appearing jerky. Everything I uploaded also appeared grainier on TinyTV, making details harder to see.
The 0.6×4-inch, front-facing speaker, however, isn’t nearly loud enough to hear if almost anything else in the room is making noise. Soft dialogue was hard to make out, even in a quiet room.
A simpler time for TVs
We’ve come a long way since the early days of TV. Screens are bigger, brighter, faster, and more colorful and advanced. We’ve moved from input dials to slim remotes with ads for streaming services. TV legs have been replaced with wall mounts, and the screens are no longer filled with white noise but are driven by software and tracking.
I imagine the TinyTV serving a humble mouse family when I’m not looking. I’ve seen TinyCircuits market the gadget as dollhouse furniture. People online have also pointed to using TinyTVs at marketing events, like trade shows, to draw people in.
“People use this for a number of things, like office desk toys, loading videos on it for the holidays to send to Grandma, or just for fun,” Burns told me.
I’ve mostly settled on using the TinyTV in my home office to show iPhone-shot footage of my dog playing, as if it’s an old home video, plus a loop of a video of one of my favorite waterfalls.
The TinyTV’s 8GB microSD card is supposed to hold “about” 10 hours of video. Burns told me that it’s “possible” to swap the storage. You’d have to take the gadget apart, though. Credit: Scharon Harding
As TVs morph into ad machines and new display tech forces us to learn new acronyms regularly, TinyTV’s virtually pointless fun is refreshing. It’s not a real TV, but it gets at the true spirit of TVs: electronic screens that invite people to gather ’round, so they can detach from the real world and be entertained.
Video player looks like a 1-inch TV from the ’60s and is wondrous, pointless fun Read More »